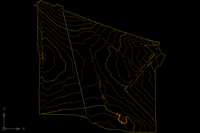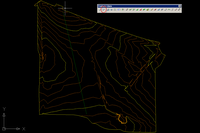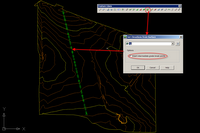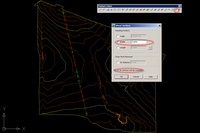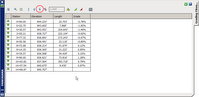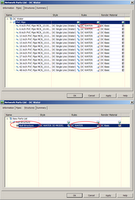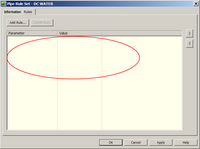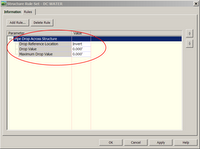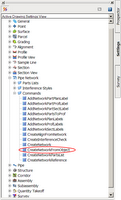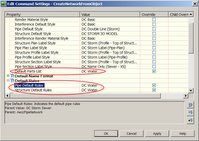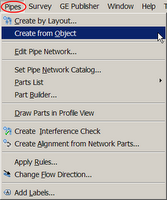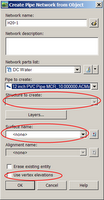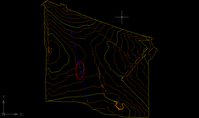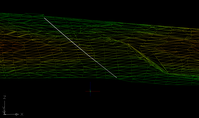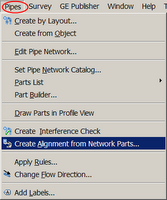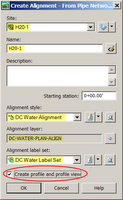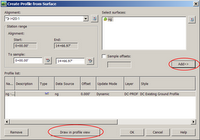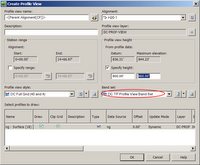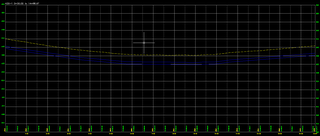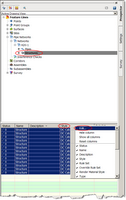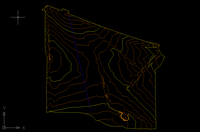Right Click, Transparency
Scott and I were at a local surveying firm today showing the ins and outs of C3D to some new users. Obviously, being a survey firm, they would need to know how to draw a line by direction so we showed them the "Bearing Distance" button on the transparent command toolbar. One of the users then asked, "Can I get to that with a right click?" Makes sense...almost everything else can be accessed through a right click. However, out-of-the-box c3D does not allow you to access the transparent commands with a right click. But, just because it doesn't come OOTB, doesn't mean we can't add it in!
Type CUI at the command line to bring up the Customize User Interface. Expand Shortcut Menus and locate "Context menu for command mode"
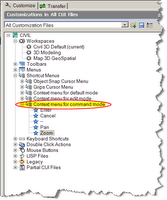
Once you've located the menu, right click and add a sub menu.
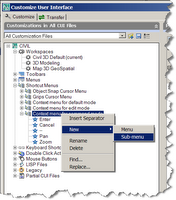
In the lower left corner of the CUI dialog box there is a section call "Command List:" this is where we will locate the commands to drag into our new sub-menu. In order to help find the commands, sort the commands by Source. After sorting, scroll down until you find "Angle Distance", this will be the beginning of the transparent command list. Now just left pick on a command and drag it under the new sub-menu. Add as many or few commands as you like.
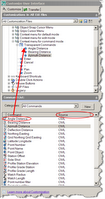
When your all done, you should have something that looks like this.
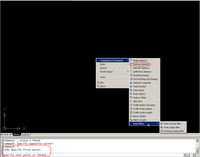
-Enjoy!
Type CUI at the command line to bring up the Customize User Interface. Expand Shortcut Menus and locate "Context menu for command mode"
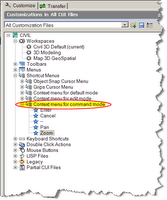
Once you've located the menu, right click and add a sub menu.
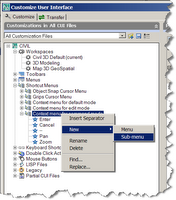
In the lower left corner of the CUI dialog box there is a section call "Command List:" this is where we will locate the commands to drag into our new sub-menu. In order to help find the commands, sort the commands by Source. After sorting, scroll down until you find "Angle Distance", this will be the beginning of the transparent command list. Now just left pick on a command and drag it under the new sub-menu. Add as many or few commands as you like.
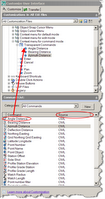
When your all done, you should have something that looks like this.
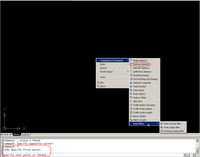
-Enjoy!